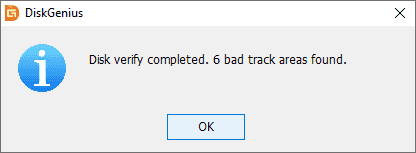Meskipun kemajuan teknologi yang terus tumbuh, hilangnya informasi digital tetap menjadi hal yang umum bagi kita. Penyebab umum dari kehilangan data termasuk human errors, software malfunctions (seperti virus komputer), pemadaman listrik serta hardware failures. Untungnya, setiap informasi yang disimpan dalam media digital hampir selalu dapat dipulihkan.
Namun, ini tidak melibatkan kasus-kasus ketika data tidak pernah benar-benar ditulis ke storage (sebatas di ram), misalnya, dokumen yang sedang dibuat, tetapi tidak disimpan dan hilang karena kegagalan daya; tidak dapat dipulihkan.
Dibawah ini ada beberapa kasus dimana data masih memiliki kemungkinan untuk dikembalikan/recovery;
Namun, ini tidak melibatkan kasus-kasus ketika data tidak pernah benar-benar ditulis ke storage (sebatas di ram), misalnya, dokumen yang sedang dibuat, tetapi tidak disimpan dan hilang karena kegagalan daya; tidak dapat dipulihkan.
Dibawah ini ada beberapa kasus dimana data masih memiliki kemungkinan untuk dikembalikan/recovery;
- File atau Folder yang Tidak Sengaja Terhapus
Tujuan utama penghapusan file adalah untuk melepaskan ruang penyimpanan yang digunakan oleh file untuk menyimpan file baru; untuk alasan performa, storage space/ruang penyimpanan tidak langsung dihapus dan menyebabkan isi file yang sebenarnya tetap ada di disk sampai ruang penyimpanan ini digunakan kembali untuk menyimpan file baru
Yang berarti, ketika ruangan ini diisi dengan file baru, akan memperkecil kemungkinan file untuk di recovery. - Kesalahan Memformat File System
Biasanya merupakan akibat dari menentukan partisi disk yang salah. Prosedur pemformatan membuat struktur file system kosong pada penyimpanan dan menimpa informasi apa pun setelah itu; bila penyimpanan ditimpa dengan file yang sejenis, struktur sistem file yang ada akan dihancurkan dengan menimpa mereka dengan yang baru; jika jenis sistem file berbeda, struktur ditulis ke lokasi yang berbeda dan dapat menyebabkan kesempatan recovery menjadi lebih kecil. - Kerusakan Logikal System File
Masalah ini bisa terjadi akibat pemadaman, hardware failures , bahkan software crashes. Sistem file modern memiliki tingkat perlindungan yang tinggi terhadap kerusakan logikal sistem file, namun tetap tidak berdaya terhadap kerusakan hardware atau software. Bahkan sepotong kecil data yang salah ditulis ke lokasi yang salah pada penyimpanan dapat menyebabkan penghancuran struktur sistem file, memutus tautan objek sistem file dan membuat sistem file tidak dapat dibaca. - Masalah Fisik
Jika dicurigai adanya masalah fisik pada penyimpanan, tidak disarankan untuk menyimpan data didalamnya. Karna bila data yang penting di posisikan di tempat yang bermasalah, akan sangat kecil kemungkinan data bisa di akses apalagi di recovery.
Software Recovery
Mereka membantu mengembalikan data yang hilang dengan efisiensi maksimum. Biasanya, proses pemulihan data didasarkan pada pemindaian penyimpanan, yang berfungsi untuk menemukan informasi spesifik (file yang terhapus, sistem file yang hilang) dan menyusun struktur sistem file yang rusak.
Peluang untuk hasil yang sukses sangat tergantung pada sistem file, penyebab sebenarnya dari kehilangan data dan tindakan pengguna selanjutnya.